先去 https://developer.android.com/studio
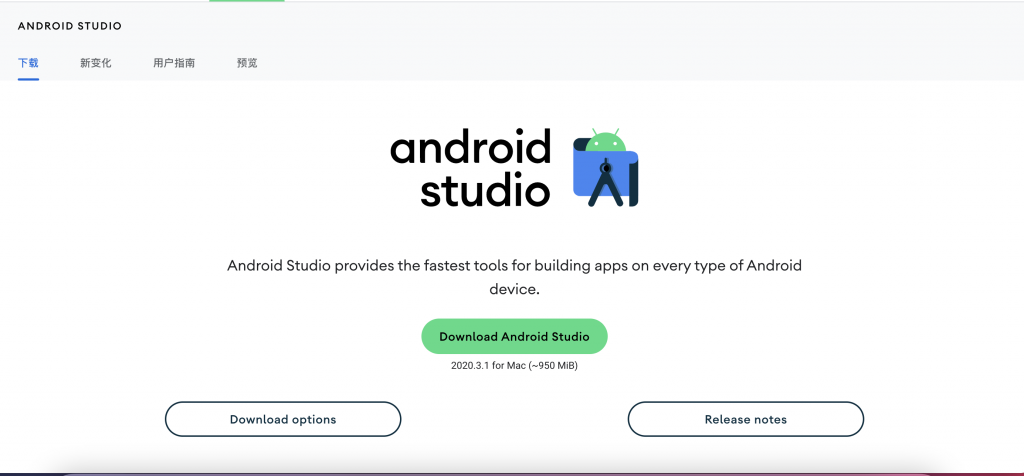
下載Android Studio
接著安裝完成之後
選擇 Create new Project -> Empty Compose Activity
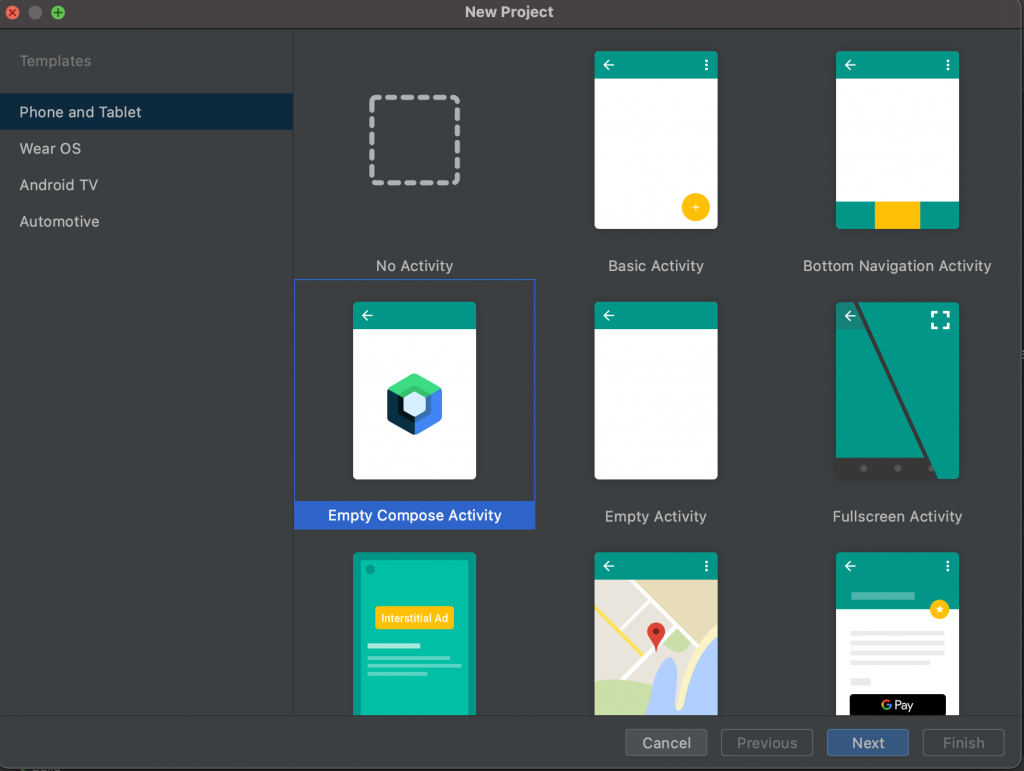
接著剛下載的人可能需要等他下載一些套件,可以先去喝杯茶休息休息XD,我用手機網路花了23分鐘~
完成後我們來看看熟悉的目錄:
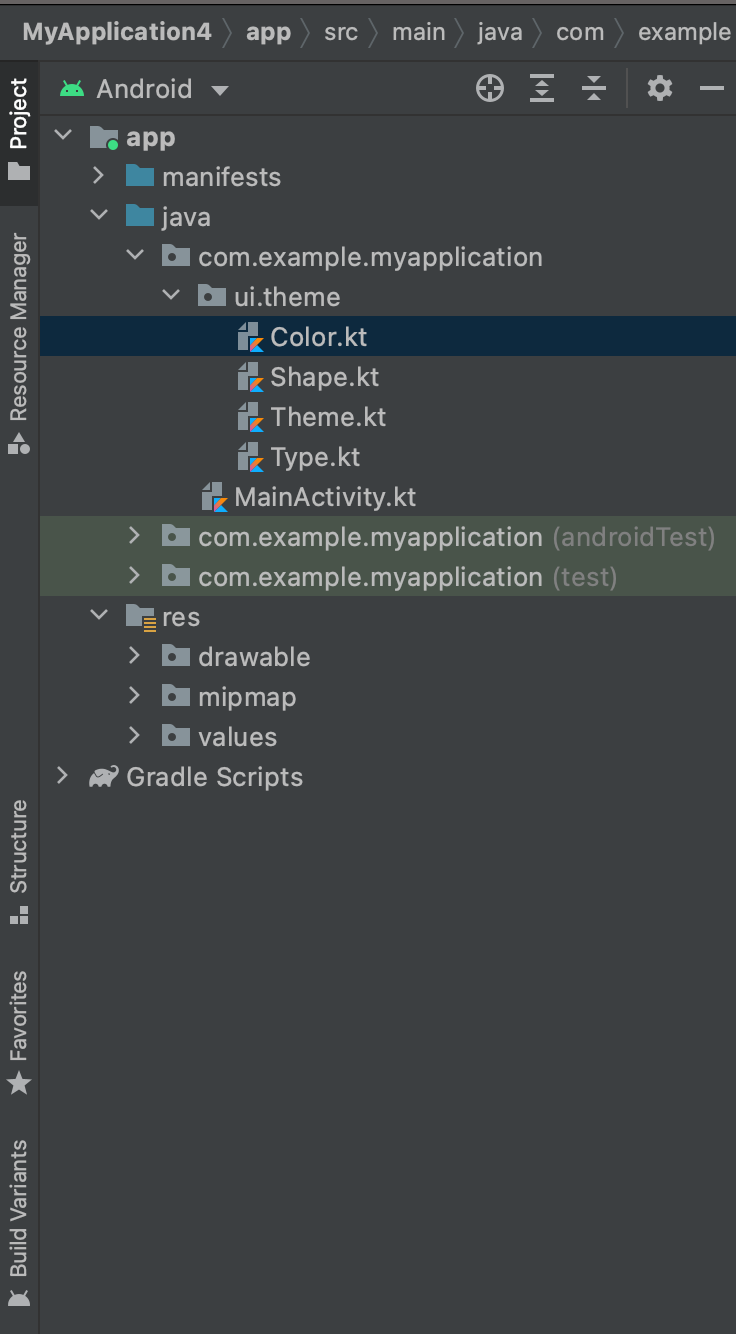
我們發現除了Activity之外還多了一個Ui.theme的package,點開就會發現裡面預設包含
-Color.kt
-Shape.kt
-Theme.kt
-Type.kt
之後我們定義相關變數(尤其是Theme)就可以定義在這裡
接著我們就執行看看預設的專案吧~
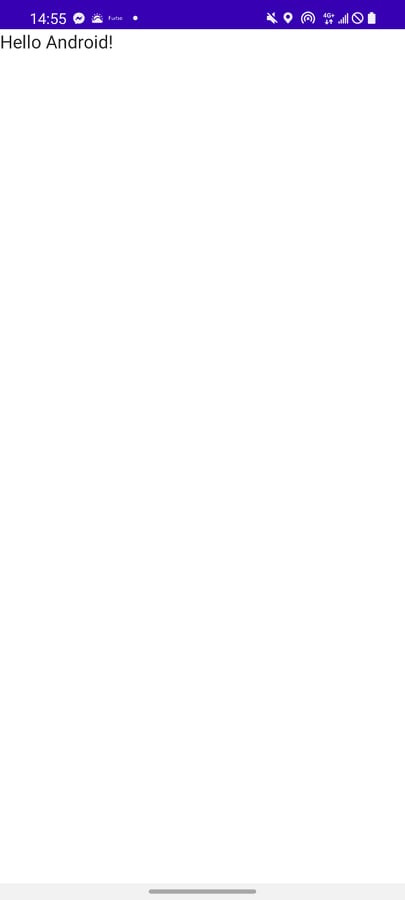
就是很簡單的Show出Hello Android!
現在我們來看看程式碼,跟以前用xml的差別在於,setContentView裡面放了一段奇怪的語法
MyApplicationTheme {
// A surface container using the 'background' color from the theme
Surface(modifier = Modifier.fillMaxSize(), color = MaterialTheme.colors.background) {
Greeting("Android")
}
}
這個我們可以用一層一層的Component的想法去分析他:
MyApplicationTheme裡面含有一個Surface元件,Surface元件裡面含有一個Greeting元件。
那這個MyApplicationTheme是什麼東西呢?
我們去ui.theme裡面點開theme.kt看看:
@Composable
fun MyApplicationTheme(darkTheme: Boolean = isSystemInDarkTheme(), content: @Composable () -> Unit) {
val colors = if (darkTheme) {
DarkColorPalette
} else {
LightColorPalette
}
MaterialTheme(
colors = colors,
typography = Typography,
shapes = Shapes,
content = content
)
}
所以其實他就是一個function,裡面定義了他會顯示什麼東西
那我們先來看Body:
val colors = if (darkTheme) {
DarkColorPalette
} else {
LightColorPalette
}
這應該算是基本的kotlin語法,用if-else給colors賦值
MaterialTheme(
colors = colors,
typography = Typography,
shapes = Shapes,
content = content
)
再來就是這個function要顯示什麼東西,他使用了MaterialTheme來當作最後要顯示的元件,參數除了上面定義的顏色字體形狀外,還有我們傳進來的contnet,他是一個@Composable的function,即是UI元件。
回到最外層:
Surface(modifier = Modifier.fillMaxSize(), color = MaterialTheme.colors.background) {
Greeting("Android")
}
看看原始定義:
Material surface is the central metaphor in material design. Each surface exists at a given elevation, which influences how that piece of surface visually relates to other surfaces and how that surface casts shadows.
@Composable
fun Surface(
modifier: Modifier = Modifier,
shape: Shape = RectangleShape,
color: Color = MaterialTheme.colors.surface,
contentColor: Color = contentColorFor(color),
border: BorderStroke? = null,
elevation: Dp = 0.dp,
content: () -> Unit
): @Composable Unit
簡單來說,你可以利用他定義的屬性快速建立出你要的平面效果,比如說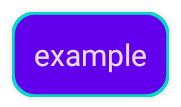
Surface的部分就是設定為
Surface(
color = MaterialTheme.colors.primarySurface,
border = BorderStroke(1.dp, MaterialTheme.colors.secondary),
shape = RoundedCornerShape(8.dp),
elevation = 1.dp
)
最後就是裡面的
Greeting("Android")
他呼叫了另一個定義在下面的composable元件:
@Composable
fun Greeting(name: String) {
Text(text = "Hello $name!")
}
參數是一個String,裡面則是另一個composable元件: Text
@Composable
fun Text(
text: String,
modifier: Modifier = Modifier,
color: Color = Color.Unspecified,
fontSize: TextUnit = TextUnit.Unspecified,
fontStyle: FontStyle? = null,
fontWeight: FontWeight? = null,
fontFamily: FontFamily? = null,
letterSpacing: TextUnit = TextUnit.Unspecified,
textDecoration: TextDecoration? = null,
textAlign: TextAlign? = null,
lineHeight: TextUnit = TextUnit.Unspecified,
overflow: TextOverflow = TextOverflow.Clip,
softWrap: Boolean = true,
maxLines: Int = Int.MAX_VALUE,
onTextLayout: (TextLayoutResult) -> Unit = {},
style: TextStyle = LocalTextStyle.current
)
可以看到他的參數其實就是本身文字要顯示的樣子,像是fontWeight, fontFamily, fontSize等等, 而內容就的參數是text。
再來就是使用@Preview來看自己定義的composable元件長什麼樣子,以預設來說
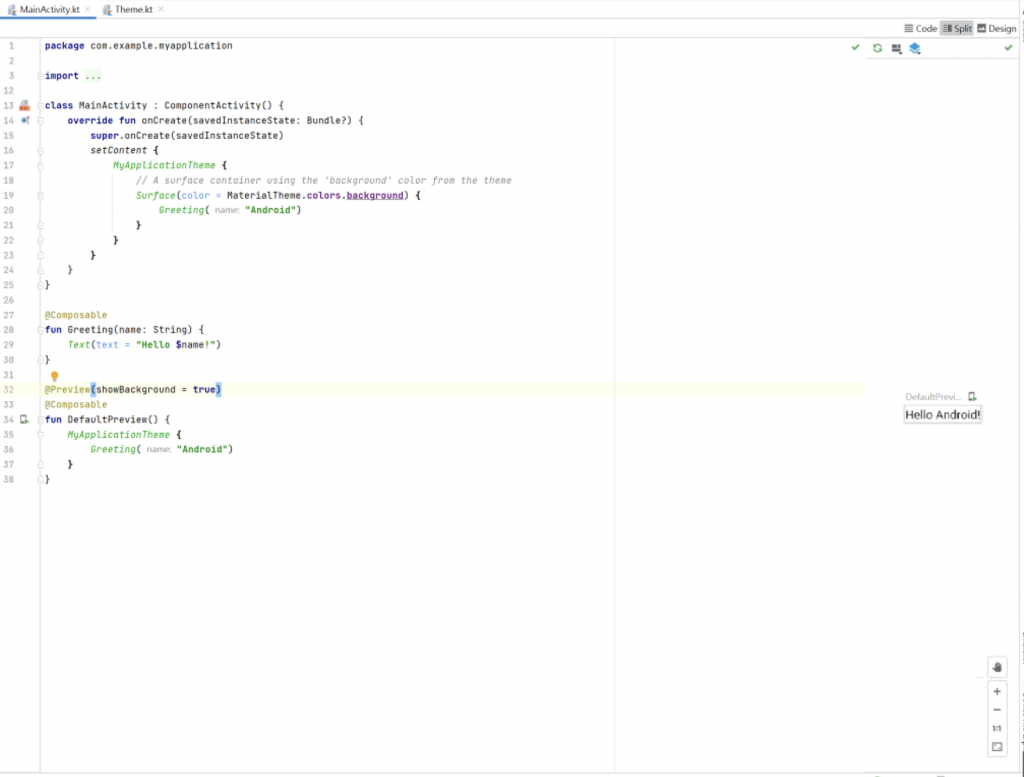
@Preview(showBackground = true)
@Composable
fun DefaultPreview() {
MyApplicationTheme {
Greeting("Android")
}
}
他在defaultPreview()這個function上面使用了Preview,所以我們看圖片右邊就會顯示出這個元件,如果覺得太小,可以點選右上角的design就可以把code隱藏然後整個畫面顯示出來。
這樣就講完了預設的activity裡面在做什麼了,簡單來說,Jetpack compose的UI建構方式是由一個一個定義為composable的function組成,藉由一層包一層的方式來達到UI的建構。
